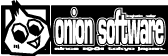HSPはプログラム(命令と実行の順序を記したもの)によって動作します。 そのもとになるのがスクリプト(ソースファイル)です。これはテキスト ファイルの形式で、拡張子は .AS になります。 スクリプトはHSPに付属しているHSPスクリプトエディタ(HSED2.EXE)や、 テキストエディタなどのアプリケーションで作成することができます。
HSPスクリプトエディタ(HSED2.EXE)を使用すると、非常に簡単にHSPの スクリプトを作成、編集、実行することが可能です。HSPスクリプト エディタを使用した場合は、
1.テキストのスクリプトを書く(xxx.AS) |
↓ |
2.「コンパイル+実行」のメニューを選ぶか、 |
という手順だけで、簡単にHSPのスクリプトを実行して動作を確かめることができます。
HSPスクリプトエディタ(HSED2.EXE)は、HSPのスクリプト編集用のエデ ィタです。コンパイルや実行なども自動的に行なうことができます。 HSPスクリプトエディタを使用する場合には、HSED2.EXEと同じディレクトリに 以下のファイルが存在している必要があります。
HSED2.EXE | : HSPスクリプトエディタ本体 |
HSP2.EXE | : HSP実行ファイル本体 |
HSPRT | : HSPランタイムモジュール |
HSPCMP.DLL | : HSPコードコンパイラDLL |
HSPスクリプトエディタは、本体(HSED2.EXE)とHSP実行ファイル(HSP2.EXE) が必ず同じディレクトリに存在していなければなりません。 また、実行ファイル(EXEファイル)を作成するためには、ランタイム ファイル(HSPRT)も、同じディレクトリに必要です。
HSPスクリプトエディタを起動すると、新規のテキスト編集ウインドゥ が表示されます。あとは普通のテキストエディタと同じように、ファイルをロードしたり、 セーブしたりしながらHSPのスクリプトを記述していきます。 基本的な操作は、Windowsに付属している「メモ帳」とほぼ同じです。 文字列のカット&ペースト、検索などもメニューから選ぶことができます。
編集しているHSPスクリプトを実行させてみるには、メニューから 「コンパイル+実行」を選ぶか、またはファンクションキーのF5を押します。 「実行」またはCTRL+F5を押すと、最後にコンパイルされたスクリプトを実行します。
コンパイル中にエラーが発生した場合は、コンパイル後にエラーの内容と エラーの出た行番号を知らせるダイアログが表示されます。
例: error xxx in line 15 (HSPTMP) --> ラベルが重複している
上の例では、「ラベルが重複している」エラーが行番号15で発生したと いうことを示しています。エラーが発生した場合は、「カーソル」メニューの 「指定行に移動」(またはCTRL+J)を選んで、エラーが発生した行へ移動して その内容をチェックしてみてください。
一般的な使い方としては、HSPスクリプトエディタで編集、 実行を繰り返しながらスクリプトを作成して、完成したらメニューから 「実行ファイル自動作成」([Ctrl]+[F9])を使って完成したスクリプトを EXEファイルやSCRファイル(スクリーンセーバー)に変換して1本のソフトができあがります。
HSPのスクリプトエディタでは、以下のファイルを実行時に作成します。 これらのファイルは、コンパイル時にのみ必要なファイルなのでスクリ プトができあがった時には削除してかまいません。
HSPTMP | : ソーススクリプトのテンポラリファイル |
HSPTMP.I | : ソーススクリプトのテンポラリファイル |
OBJ | : 実行オブジェクトのテンポラリファイル |
ソーススクリプトのアイコンを、HSED2.EXEのアイコン上かまたは、ウインドゥ内にドロップするだけで編集をすることができるようになっています。また、インストーラーからHSPをインストールした場合は、ソーススクリプトのアイコン(「.as」の拡張子を持つファイル)をダブルクリックするだけで、ソースを開くことができます。
ソーススクリプトが編集状態になった後は、そのソースファイルが格納されているディレクトリがカレントディレクトリとなります。
外部のテキストエディタでHSPのソースファイルを編集したものを手軽に コンパイル+実行させるために、スクリプトエディタでは「外部ファイル実行」の ボタンがツールバーの一番右端に用意されています。 これにより、使い慣れた他のテキストエディタを使いHSPのスクリプトを記述 することが比較的容易になります。主な作業手順は以下のようになります。
- HSPスクリプトエディタを開き、実行させたいソーススクリプトのファイルを開きます(たとえば「test.as」など)。一度開いたら、そのソースがあるディレクトリがカレントディレクトリとなるので、あとは「新規作成」のメニューでスクリプトの編集をやめてください。
- 別のエディタ(秀丸など)で、さきほどスクリプトエディタで開いたものと同じファイルを開きます。あとは、これを自由に編集してかまいません。さきほどのスクリプトエディタは、そのままにしておきます。
- 編集したスクリプトを実行したくなった場合には、マウスカーソルを移動させてスクリプトエディタの「外部ファイル実行」ボタンを押します。そして、実行させるファイル名を入力するダイアログが出ますので、そこに外部で編集しているソースファイルの名前を入力します。たとえば、「test.as」ならば「test」のように拡張の「.as」は省略して入力します。
- 「OK」のボタンを押すと、外部で編集されたファイルがコンパイル+実行されます。外部で編集しているソースファイル名の入力は一度しておけば、次からは前の名前を覚えているので再び入力する必要はなくなります。
このような手順で、外部のエディタでスクリプトを編集することができます。この場合、 HSPスクリプトエディタは、コンパイル+実行をするためのランチャーのような状態だと 考えるといいでしょう。ウインドゥのサイズを小さくして、編集部分をなくしてしまえば 画面上にコンパクトに配置することが可能です。
ver2.55よりスクリプトエディタの「カーソル」メニューに 「ラベル一覧」([F11])が追加されました。 [F11]を押すと、現在編集中のスクリプトに含まれるラベルの一覧がリストボックス に表示され、任意のラベルを選ぶことでダイレクトに該当する行にジャンプすることができます。 スクリプトが大きくなって移動が不便な場合や、どのあたりにラベルを振ったか 忘れてしまった時などに便利です。
スクリプトエディタで編集している文字列から、HSP命令のヘルプをボタン1つで呼び出す機能が 「ワンキーヘルプ機能」です。
使用方法は、調べたいキーワードにキャレット(エディタ内のカーソル位置)を合わせて、 [F1]キーを押すだけです。
該当する命令の説明、パラメータの意味などが表示されます。 もしキーワードに該当するヘルプがなかった場合は、アルファベット順のキーワード検索ヘルプが表示されます。
サンプルスクリプトが何をしているのかを調べる時、命令の詳細が思い出せない時などに便利な機能です。
ワンキーヘルプは、いくつかの表示方法を選ぶことができます。 標準では、HSPヘルプマネージャによるヘルプ閲覧に設定されています。
HSPスクリプトエディタでは、この他にもhtmlによる表示、Windows HLP形式による表示や、HSPヘルプマネージャによる表示など、4つの形式をサポートしています。 (HSPヘルプマネージャ形式以外は、対応するヘルプデータを別途用意して頂く必要があります)
1. HTML形式 (オプション)
これらは、HSPスクリプトエディタの「ヘルプ」→「HSPヘルプ設定」メニューを選択して、 設定することが可能です。ver2.5までの標準であるHTML形式ヘルプ表示を行ないます。 指定されたディレクトリに拡張子htmのヘルプファイルが必要になります。
2. Windows HELP形式 (オプション)Windows標準のWinHelpによるヘルプ表示を行ないます。 HSP標準ではサポートされていませんが、ユーザーなどによって作られた ヘルプデータの表示が可能です。キーワードによる検索に対応しています。 指定されたディレクトリにHSP.HLPというファイルが必要になります。
3. HSPヘルプマネージャ形式 (標準)ヘルプマネージャを呼び出してヘルプの表示を行ないます。 指定されたディレクトリにHELPMAN.EXEというファイルと、インデックス データ(idxファイル)およびヘルプデータ(hsファイル)が必要です。 ヘルプマネージャの詳しい説明は、「helpman.txt」のドキュメントをお読みください。
4. Windows HTML HELP形式 (オプション)Windows98標準のHtmlHelpによるヘルプ表示を行ないます。 HSP標準ではサポートされていませんが、ユーザーなどによって作られた ヘルプデータの表示が可能です。キーワードによる検索に対応しています。 指定されたディレクトリにHSP.CHMというファイルが必要になります。
ヘルプのデータは、通常はスクリプトエディタ(HSED2.EXE)の下にある、hsphelpという ディレクトリに格納されています。もし、他のディレクトリに移したい場合や、 ヘルプ表示をしようとした際にエラーが出る場合は、「ヘルプ」→「HSPヘルプ設定」メニューを選択して、 ヘルプデータのディレクトリを再設定してください。(たとえば、「c:\hsp261\hsphelp」など)
入力が空白の場合は、HSED2.EXEの下にあるHSPHELPというディレクトリを参照します。
ver2.61よりスクリプトエディタの「オプション」メニューに「起動時ディレクトリ」が追加されました。 「起動時ディレクトリ」を選択すると、設定ダイアログが表示され起動時のディレクトリに関するオプションを変更することができます。設定は、以下の中から選択することができます。
1. マイドキュメント (標準)
起動ディレクトリの設定は、次回スクリプトエディタを起動した時から有効になります。スクリプトエディタ起動時のカレントディレクトリをマイドキュメントに設定します。 (ただし、Windows95(初期状態)では、マイドキュメントが存在しないため無効になります。)
2. ユーザーが指定したディレクトリ (オプション)スクリプトエディタ起動時のカレントディレクトリを、ユーザー指定ディレクトリに書かれた場所に設定します。 「参照」ボタンを押すことで、ユーザー指定ディレクトリをブラウズすることが可能です。
3. 指定なし (オプション)スクリプトエディタ起動時のカレントディレクトリは、システム標準の場所になります。以前のスクリプトエディタ(ver2.6まで)と同様の動作になります。 (Windows2000以降では、以前のディレクトリ位置を記憶します。)
ver2.61から、ワンキーヘルプの標準ビューアーとしてS.Programsさん作成の「HSP HELP Browser」を起動するように変更されています。
全文検索、グループ別、プラグイン別検索など多機能なヘルプ閲覧が可能になっています。 また、以前のバージョンではヘルプファイル(.hsファイル)を追加した場合に、インデックス構築が必要でしたが、 新しい「HSP HELP Browser」では自動的にヘルプキーワードが更新されるようになっています。 「HSP HELP Browser」およびヘルプファイル、サポートツールについての詳細は、「helpman.txt」「hsphelp.txt」を参照してください。
HSP Help Toolsは、これ以外にも命令ごとの説明データの追加、更新、削除などを簡単に行なうことができる関連ユーティリティーなども含まれています。
また、html形式だけではなくテキスト形式での出力などの機能も用意されています。
HSP Help Tools本体は、HSPで作成されており、ソースも提供されているので、 ツール自体のカスタマイズはもとより、作成されるhtmlの内容に手を加えたり、 別な形式での出力に対応させることも可能です。
ヘルプのためのデータ入力ツールや、ヘルプデータにアクセスするためのモジュールなども 同梱されているので、ユーザーによるヘルプの構築も容易です。
HSP Help Toolsソース本体は、「HSPHELP/SOURCE」ディレクトリに収録されています。
スクリプトの書き間違いや、指定のミスなどでHSPの実行中にエラーを 発見した時には、エラーコードとエラー行番号が表示されるようになって います。ダイアログが出て、
| HSP | : error code nn |
| in line xxx | |
| --> エラーメッセージ |
のような表示が出た時は、スクリプトのxxx行がコードnnのエラーだと いうことを示しています。 エラーコードとメッセージの関係は次のようになっています。
-
1 "解釈できないHSPコードです"
コンパイルされたHSPの中間コードが間違っています。 通常は表示されないエラーです。ファイルが破損している場合や、 予期しない事態が起こった時に表示されます。2 "文法が間違っています"
命令や、変数名、ラベル名の書き方が間違っている時に表示されます。3 "パラメータの数値が異常です"
パラメータの数値が許容範囲を越えている場合に表示されます。4 "計算式でエラーが発生しました"
計算式の書き方が間違っていたり、使用できない記号や演算をしようと した時に表示されます。5 "パラメータの省略はできません"
パラメータの省略ができない部分が省略されている時に表示されます。6 "パラメータの型が違います"
パラメータに指定された型(文字列型、数値型)が、規定のものではない 時に表示されます。変数が指定されている場合は、変数の型が間違っています。7 "配列の要素が大きすぎます"
配列の要素として指定した値が、dim、sdim命令などで設定した数を 越えている時に表示されます。8 "有効なラベルが指定されていません"
ラベルとして指定すべきパラメータが間違っている場合や、 ラベルを示す「*」の後に何もない時に表示されます。9 "gosub,repeatのネストが深すぎます"
gosub命令、repeat命令を多重に実行しすぎた時に表示されます。10 "サブルーチン外のreturnは無効です"
gosub命令で呼ばれていないのに、return命令が実行された時に表示されます。11 "repeat外でのloopは無効です"
repeat命令がないのに、loop命令が実行された時に表示されます。12 "ファイルが見つからないか無効な名前です"
ファイル操作をする時に、指定されたファイルが見つからなかったか、 またはアクセスできないファイルである時に表示されます。13 "画像ファイルがありません"
picload命令で読み込むための画像ファイルが見つからない時に表示されます。14 "外部ファイル呼び出し中のエラーです"
exec命令で外部ファイルを呼び出す際に、何らかの問題が発生した時に 表示されます。15 "計算式でカッコの記述が違います"
計算式で使われている括弧「(、)」の書式が正しくない、または対応が おかしい時に表示されます。16 "パラメータの数が多すぎます"
命令に指定されたパラメータの数が多すぎる時に表示されます。17 "扱える文字列の上限を越えています"
文字列を扱う上での許容量を越えた時に表示されます。18 "代入できない変数名を指定しています"
システム変数や予約キーワードに対して代入しようとした時に表示されます。19 "0で除算しました"
0で割り算をしようとした場合に表示されます。20 "バッファオーバーフローが発生しました"
文字列変数のためにsdim命令や、dim命令で確保したサイズをオーバーした場合や、 変数バッファを超えてアクセスを行なおうとした場合に表示されます。21 "サポートされない機能を選択しました"
gcopy命令でパレットモード時に半透明コピーを実行しようとした場合など、 機能としてサポートされない設定が行なわれている場合に表示されます。
HSPは、以下のような流れでスクリプトを実行しています。
1.コンパイルソーススクリプト(テキストファイル)を解析し、HSP用のオブジェクトファイル(AXファイル) を作成します。(ここまでの作業はスクリプトエディタ(HSED2.EXE)が行なっています)
2.実行オブジェクトファイル(AXファイル)を読み込み、それを実行します。 (この部分は、HSP本体(HSP2.EXE)が行なっています)
ソーススクリプトのコンパイルは、瞬時に行なわれオブジェクトファイルを作成します。 オブジェクトファイルは、ソーススクリプトの余計な部分、コメントなどを排除して コンパクトに、そして高速に実行できる形式になっています。
HSP本体は指定された オブジェクトファイルを読み込み実行するための核となる部分です。 これはHSP2.EXEですべて行われますので、それ以外に余計なDLLやモジュールは必要としません。 もちろん、HSP2.EXE本体には、サンプルデモのデータやスクリプトは入っていません。 スクリプトを最低限動作させるだけの部分なのです。
もし、あなたがHSPで作ったソフトを配布したいと思ったら、単体で実行できるEXE(実行) ファイルを作成することができます。EXEファイルを作成すると、 そのファイルをダブルクリックするだけでスクリプトが動作するようになります。 オンラインソフトや同人ソフトとして配布する際には便利な機能です。
EXEファイルやスクリーンセーバーモジュールを作成する時には、オブジェクトファイルが 必要になります。その際には、スクリプトエディタの「オブジェクトファイル作成」や、 「START.AXファイル作成」のメニューを使います。詳細は、次の項を参照してください。
バッチファイルやコマンドプロンプトから直接HSP2.EXEをファイル名指定 付きで実行させることもできます。hsp2 demo.axのように入力すると、"demo.ax"というオブジェクトファイルが実行されます。
HSPでは、ユーザーが作成したスクリプトや、そこで使用されるデータ ファイルなどを、ひとまとめにしてEXEファイルを作成することができる ようになっています。また、EXEファイルの一種であるSCRファイル( スクリーンセーバーモジュール)も同じ手順で作成できます。
ver2.6からは、実行ファイルの作成をより手軽に行なうことが可能になっています。 スクリプトエディタから現在編集中のファイルをEXEファイルに変換する場合には、メニューから「HSP」→「実行ファイル自動作成」を選択するか、 「CTRL」+「F9」を押すだけでカレントディレクトリに実行ファイルが作成されます。 実行ファイル自動作成のオプションを指定することも可能です。詳しくは、「実行ファイル自動作成について」の項を参照してください。 なお、ver2.55まで行なっていた手作業での実行ファイル作成も可能です。こちらの方法は、以下の通りです。
マニュアルでEXEファイルを作成するための手順。(Ver2.55互換の方法)
| 1. | スクリプトのオブジェクトファイルを作成しておくこと。 この時、最初に実行されるオブジェクトファイル名は、 必ず「start.ax」にしておくこと。これがないと、スクリプトが起動されません。 |
| 2. | 「PACKFILE編集...」のダイアログで、EXEファイルに含めるための ファイル一覧(PACKFILE)を作成します。ここでは、start.axなど EXEファイルに埋め込むためのファイル名をすべて選択しておく 必要があります。 |
| 3. | スクリプトエディタのツールメニューから「EXEファイル作成」を選択します。 スクリーンセーバーの場合は、「スクリーンセーバー作成」を選択します。 これで、EXEまたはSCRファイルがカレントディレクトリにできあがります。 |
EXEファイルやSCRファイルを作成するには、必ずPACKFILEが必要に なります。PACKFILEとは、複数のファイルをひとまとめにして、EXE, SCRファイルの中に埋め込むための定義ファイルです。PACKFILEで指定 されたファイルは、スクリプトからは使用できますが、外部からは見え なくなります。これには次のような効果があります。
・ゲームで使用する画像ファイルなどを取り出せないように保護する |
・各ファイルの無駄なクラスタをなくしディスク容量を軽減する |
・大量のデータファイルがディレクトリにちらばるのを防ぐ |
この機能を使えば、EXEの中に埋め込まれた画像ファイルやデータファ イルなどを使うことができ、1ファイルだけの画像や音声を使った ソフトを作ることができます。(ただしMIDIファイルやDLLなど一部のデータ ファイルは埋め込むことができません。また、埋め込んだファイルの 内容を変更して上からセーブすることはできません)
もちろん、スクリプトで使用されているすべてのデータファイルを EXEの中に埋め込む必要はありません。必要だと思ったものだけを、 埋め込み、それ以外は通常の外部ファイルとして置いておいても問題 ありません。ただし、最初に実行されるスクリプト「start.ax」だけは 必ず埋め込んでおく必要がありますので注意してください。 「start.ax」というオブジェクトファイルは、スクリプトエディタのツールメニューで 「START.AXファイル作成」のメニューで作成することができます。
PACKFILEは、スクリプトエディタの「PACKFILE編集...」で簡単にファイルを 選択して編集することができます。ただし、ここで指定するファイル名は スペースを含まない半角で11文字以内のMS-DOSファイルネームでなければなりません。
HSPでは、次のような順序でファイルのロードを行なっています。
| 1. | EXEに埋め込まれたファイルがある場合には、その中からまずロードするファイルを探す。 |
| 2. | なかった場合には、カレントディレクトリから探す。 |
| 3. | それでもなかった場合には、pathで指定されているディレクトリから探す。Windows、Systemディレトクリなど。 |
| 4. | それも見つからない場合は、エラーになります。 |
EXEファイルを作成し終わったら、まず必要最低限と思われるファイル だけを、新しく作ったディレクトリに移して実行できるかどうかを 確認しておくといいでしょう。通常作業を行なっているディレクトリ には、EXEに埋め込む前のファイルがカレントディレクトリに置かれて いるので、PACKFILEで指定を忘れてファイルが埋め込まれていない 場合でも、正常に動作してしまうためです。
「外部ファイル実行」を使用している場合は、「オブジェクトファイルのみ作成」の チェックボックスをONにしてから、外部ファイル実行をすることで、 オブジェクトファイルの作成が可能です。
ver2.6から、EXEファイルに埋め込まれたファイルが正規のものかをチェックする 機構が導入されています。これにより、ウィルス感染されたファイル実行を防止したり、 ファイルを不正に書き換えることが困難になっています。ただし、これによりUPXなどの ソフトを使ってEXEファイルそのものを圧縮した場合にエラーが発生してしまいます。 HSPからUPXなどを使用する場合には、ファイル正規チェックを外したランタイム バージョンを使用するか、オンラインで公開されているHSP用のUPX対応ソフトを ご利用下さい。詳しい情報は、HSPのオフィシャルページを参照してください。
「PACKFILE一覧」ダイアログでは、EXEファイルやSCRファイルを作成する際に必要な データファイル群を選択、管理することができます。ここで選択されたファイルの データは、PACKFILEというファイル名でカレントディレクトリに保存されます。 まず、メニューから「ツール」→「PACKFILE編集...」を選んでください。 「PACKFILE一覧」のダイアログが出ます。これは、おおまかに次のように分かれて います。
ver2.6からは、PACKFILEの指定をスクリプトに記述することが可能になっています。 詳しくは、「実行ファイル自動作成について」の項を参照してください。
| 右側の大きなウインドゥが、PACKFILEに含まれるファイル名の一覧になります。 |
| 左側にはファイル選択ウインドゥがあります。上下2つに分けられていて、上がカレントディレクトリのファイル名一覧。下がディレクトリの一覧になります。 |
| 中央には、各種機能を持つボタンと、ワイルドカード指定をするためのファイルマスク指定ウインドゥがあります。 |
ファイル選択ウインドゥには、中央のファイルマスクウインドゥ(通常は"*.*")で指定 されたファイルだけが表示されます。たとえば、ファイルマスクを"*.AX"とすると、 拡張子が"AX"のファイルだけが表示されるようになります。 表示されるディレクトリを変更したい場合は、左下のディレクトリ選択ウインドゥを ダブルクリックしてください。[..]は、ディレクトリを1つ戻ることを、[-a-]や[-c-] は、ドライブを意味しています。
PACKFILE一覧に、ファイルを追加するには次のように操作します。
| 1. | 左側のファイル選択ウインドゥで、追加したいファイルをクリックして選びます。 ([CTRL]キーを押しながらクリックすることで複数を選択することも可能です) |
| 2. | 「追加>>」ボタンを押します。 |
| 3. | 選択したファイルが、右側のPACKFILE一覧に追加されます。 |
PACKFILEから指定したファイルを除外するには次のように操作します。
| 1. | 右側のPACKFILE一覧ウインドゥで、除外したいファイルをクリックして選択します。(複数選択はできません) |
| 2. | 「削除->」ボタンを押します。 |
| 3. | 選択したファイルが、右側のPACKFILE一覧から除外されます。 |
「全追加>>」ボタンは、ファイル選択ウインドゥに表示されているすべてのファイル をPACKFILE一覧に追加します。 「全削除->」ボタンは、PACKFILE一覧のファイルをすべてクリアします。
PACKFILEの編集が終了したら、「閉じる」ボタンを押してください。選択された 情報ファイルとして、PACKFILEというファイルがセーブされます。 PACKFILE編集によって、実際のファイルが削除されたりコピーされることはありません。 「キャンセル」ボタンを押すと、ウインドゥが閉じ、いままでの選択はすべて 無効になります。
現在のバージョンでは、PACKFILEは、スペースを含むディレクトリをサポートして いません。「Program Files」などのスペースを含むディレクトリ下にあるファイルを 指定すると、うまく動作しないことがありますので注意してください。
ver2.55から実行ファイルに含まれるデータに暗号化を施し、外部からの解析や抜き出しに対処できるようになりました。
暗号化を行なう場合には、スクリプトエディタの「PACKFILE編集」ダイアログ において、PACKFILEに含めるファイルを追加する際に「暗号化」のチェック をONにしておいてください。PACKFILEに含めるファイル一覧の中で先頭に「+」 がつけられファイルは暗号化の対象になります。
ファイルの暗号化は、「start.ax」などのオブジェクトファイルを始めとして 画像ファイルや、テキストファイルなどHSPから読み込まれるファイルすべてに 適用することができます。PACKFILEに含めることのできないファイル、MIDIや 動画ファイルなどは対象にはなりません。
暗号化されたファイルは、bloadなどの命令で読み込んだ場合には、正常な 内容に復号されます。これをbsaveで保存した場合には暗号化されません。
HSPでは、Windows9x/NT/2000/XPで動作するスクリーンセーバーモジュールの 作成が可能です。これは、特殊な命令を使いフルスクリーン画面を 作成してそこに描画された内容がそのままセーバーとなるもので、 通常のスクリプトにちょっと手直しをするだけで作成できます。 スクリーンセーバーの詳細については、サンプルファイルのあるディレクトリ 「ssaver」にある、「start.as」ファイルを開いてみてください。 スクリプトの書き方と実際の作成手順、そしてサンプルスクリプト本体が 書かれていますので参考にしてみてください。
標準の機能では、パスワード保護のないシンプルなスクリーンセーバーが作成可能です。 拡張機能となる、llmod、scrsvrモジュールによりWindows9xのみパスワード保護ダイアログのサポートを 行なうことができますが、 Windows2000、XPなどNT系マシンでのパスワード保護は、外部プラグインが必要になりますのでご了承下さい。
スクリーンセーバーモジュール(SCRファイル)の作成は、色々な約束事があります。 サンプルのスクリプトなどを参考にしながら、覚えていってください。 スクリーンセーバーの設定画面(ID0)のウインドゥサイズは、通常のHSP実行時とは異なり、 スクリーンセーバー作成時に設定されたウインドゥサイズに固定されます。 必ず、作成時に設定するか、#packopt命令などのオプション指定で正しいサイズにしておいてください。
HSPでは、起動オプションを取り込みスクリプトでそれに応じた 処理をすることができます。これにより、色々な機能を持たせた EXEをバッチファイルから呼び出したり、EXEファイルのアイコン上 にファイルをドロップするような処理することが可能になります。
この機能をスクリプトエディタ上から試すために、HSPメニューに 「起動オプション...」があります。これを選択すると、スクリプト エディタ上から起動した時にも、擬似的に起動オプションをつける ことができます。 実際にスクリプトで起動オプションの内容を調べる場合には、 cmdlineというシステム変数を使用します。詳しくは、システム変数 一覧を参照してください。
システム変数cmdlineには、最大2048文字までの起動オプション文字列が取り込まれます。
HSPでは大きくノーマルウインドゥモードと、フルスクリーンモード を選ぶことができます。ノーマルウインドゥモードは、通常の Windowsアプリケーションと同じくデスクトップ上に任意の大きさの ウインドゥが開いて、それ以外の領域にはデスクトップ画面が見えて います。フルスクリーンモードでは、デスクトップのかわりにユー ザーが任意に指定した壁紙をバックにした画面になり、ディスプレイ 全体がHSPの画面となります。HSPのスクリプトが終了しない限り 別のウインドゥアプリケーションには移ることができません。 この2つのモードは、スクリプトエディタのHSPメニューにある、 「フルスクリーンモード」を選択することで切り替えることができ ます。
配布用の実行ファイルは自由にアイコンを書き換えていただいて構いません。 通常、EXEファイルやSCRファイルを作成すると、Windowsから見た アイコンはHSP2.EXEと同じものになっています。
現在のHSPには、アイコンの編集機能はありませんがアイコンを直接 書き換えるソフトを使用していただくことができます。
また、tomさん作「ICONREWR.DLL」などユーザー作成によるアイコン書き換え ツールを使うことでも可能です。詳しくは、以下のURLにある画像処理DLLを参照してください。 配布用の実行ファイルは、アイコンを自由に書き換えて頂いて構いません。
HSPがインストールされたディレクトリ(C:\Program Files\hsp26\など)にある、 「sample」フォルダ以下には、HSPスクリプトエディタから実行可能なサンプルが 多数収録されています。エディタから開くメニューを選択するか、ファイルを ドラッグ&ドロップするなどして読み込み実行させることができます。
basicフォルダ HSPの基本機能を使用したサンプル demoフォルダ サンプルデモのソースとデータ hgimgフォルダ HGIMGプラグインサンプル hspdaフォルダ HSPDAプラグインサンプル hspdBフォルダ HSPDBプラグインサンプル hspdxフォルダ HSPDXプラグインサンプル hspextフォルダ HSPEXTプラグインサンプル hspsockフォルダ HSPSOCKプラグインサンプル loadlibフォルダ LOADLIB/LLMOD関連命令サンプル newフォルダ 2.6新機能サンプル ssaverフォルダ スクリーンセーバーサンプル
ファイル"samples.as"には、HSPで使うことのできる簡単な 例が集められています。この中には、多数のサンプルスクリプトが収録されて います。この一部を切り出してスクリプトの一部として使用することができます。 HSPの機能を活用するための参考にしてみてください。 "samples.as"に含まれているサンプルスクリプトは以下の通りです。
- 文字列の先頭文字をasciiコードで取り出す
- 文字列の取り出し1 (右からn文字を取り出す)
- 文字列の取り出し2 (左からn文字を取り出す)
- 文字列の取り出し3 (n1文字目からn2文字を取り出す)
- 「,」で区切られた文字列を1つ1つ取り出す
- テキストファイルの内容をそのまま表示1
- mesbox命令による簡易テキストエディタ
- テキストファイルの内容をそのまま表示2
- テキストファイルの内容チェック
- テキストファイルを自動生成
- 現在の日付と時刻を表示
- 現在時刻をエディットボックスに表示
- 今日の曜日を表示
- 複数行メッセージを影文字で表示
- 複数行メッセージをゆっくりと表示
- 入力ボックスの内容を後から変更する
- 乱数でキャラクタを大量に描画
- 画像のフェードイン・アウト
- 画像のパレット表示
- 指定した画像ファイルをメインウインドゥの壁紙にする
- 押したボタンに応じた画像を表示
- 乱数で大量の線を描画
- チェックボックスを表示
- カーソルキーによるメニュー選択
- メッセージボックスに後から文字列を追加
- onexit命令を使った終了時チェック
- 簡易CD playerサンプル
HSP ver2.5より、「#include」命令でサーチされるファイルのディレクトリに コモンディレクトリが追加されています。 これは、「#include」命令で挿入されるファイルが、通常はソースファイルと 同じ(カレント)ディレクトリにあるものが使われますが、そこにない場合は、 コモンディレクトリにあるものを使うというものです。 hspext.dllなどの拡張プラグインを使うためのファイル、(hspext.asなど)を コモンディレクトリに置いておけば、それを使うソースファイルと同じ ディレクトリでhspext.asを用意する必要がなくなります。
コモンディレクトリは、HSED2.EXEやHSP2.EXEと同じディレクトリにある 「common」という名前になります。 たとえば、「c:\hsp」というディレクトリにHSED2.EXEがあり、 「c:\script」というディレクトリで「test.as」というスクリプトを編集して いるとすると、「#include」命令でファイルをサーチする順番は、1. 「c:\script」にあるファイルをサーチ
のようになります。
2. なければ「c:\hsp\common」にあるファイルをサーチ
3. それでもなければエラー
EXEファイル作成時に、メインウインドゥを非表示にして起動させることが可能です。 EXEファイル作成のダイアログで、「メインウインドゥを非表示にする」のチェック をONにしてEXEファイルを作成すると、そのEXEファイルは起動時にメインウインドゥ (ウインドゥID0)が最初に表示されなくなります。これは、起動時にウインドゥ サイズを変更したり、表示位置を変更しても一瞬だけウインドゥがデフォルトの位置に 見えてしまうのを防ぎたいという人のためのオプションです。 このオプションをONにした場合は、「gsel 0,1」などの命令でウインドゥをアクティブ にしない限りメインウインドゥは表示されません。 メインウインドゥの位置やサイズをちらつきなく変更したい場合や、メインウインドゥ を表示する必要のないアプリケーションを作りたい時に活用してみてください。 また、メインウインドゥが非表示になっている場合でも、ウインドゥは存在している ので、メインウインドゥに対して行なった描画やオブジェクト配置は正常に実行され 保存されています。
EXEファイル作成時に、ディレクトリ移動を無効にした状態で起動させるスイッチを選択可能です。 EXEファイル作成のダイアログで、「起動時のディレクトリ移動を無効にする」のチェック をONにしてEXEファイルを作成すると、そのEXEファイルは起動時にカレントディレクリ (作業ディレクトリ)をEXEファイルのあるディレクトリに移動しなくなります。 このスイッチは、通常ONにする必要はありません。 通常の実行ファイル起動時の動作は、起動されたEXEファイルのあるディレクトリに カレントディレクリ(作業ディレクトリ)が合わせられます。つまり、システム変数 curdirとexedirは同一の場所になっています。 ショートカット起動で指定された作業フォルダを反映したいなどの特殊な事情で、 起動時のカレントディレクリを変更したくない場合にのみ、このスイッチをONにして下さい。 ディレクトリ移動を無効にした状態では、起動時のシステム変数curdirとexedirが 同一でなくなることを前提にスクリプトを作成しておく必要がありますのでご注意下さい。
HSPでは、拡張プラグインという形で機能を追加していくことが可能です。 これにより、HSP本体だけでは実現できない処理が可能になります。 HSP拡張プラグインは、標準でDLLまたはHPIの拡張子を持つファイルとなっています。 このファイルは、必ずHSP本体(HSP2.EXE)と同じディレクトリに存在していなければ なりません。 また、EXEファイル作成の際にPACKFILEに入れて、1つのEXEファイルにすることは できません。拡張プラグインを使用するEXEファイルを作成した場合は、EXEファイルと 同じディレクトリに拡張プラグインを置いてください。
拡張プラグインは、標準で以下の7種類が同梱されています。 それぞれのプラグインについての使い方詳細は、別途テキストを参照してください。
DLL HSPEXT.DLL Ver2.61 作者:おにたま 作者のページ
HSP ver2.4dから標準で同梱されている、機能拡張プラグインです。
この拡張DLLを使用することにより、40種類以上の新規命令が追加され、 レジストリ操作、簡易数学関数、シリアル通信、拡張画像操作、 拡張ファイルアクセスなど多くの機能がHSPからコントロールできるようになります。 さらにアプリケーションキャプチャー命令の搭載により、HSP以外のアプリケーションを コントロールすることが可能になります。 これらの命令は、HSP単体では実現できないようなツール、ユーティリティの 作成に役立つものが多く、さらに高度なアプリケーション開発が可能になります。
Windows95/Windows98/WindowsNT/2000/XPで動作を確認しています。
DLL HSPSOCK.DLL Ver2.61 作者:おにたま 作者のページ
HSP ver2.4hから標準で同梱されている、TCP/IPソケット通信用プラグインです。
この拡張DLLを使用することにより、LANやインターネットを通じてデータの送受信を行なうことが可能になり、 簡単なクライアント・サーバーソフトを作成することもできます。 他のマシンとのコミュニケーションに、インターネットのクライアントに、ネット対応のゲームなど多くの場面で活用することができるでしょう。
Windows95/Windows98/WindowsNT/2000/XPで動作を確認しています。
DLL HSPDA.DLL Ver2.61 作者:おにたま 作者のページ
HSP ver2.5から標準で同梱されている、データアクセスのためのプラグインです。
大量の文字列や数値をまとめてデータ管理する場合に威力を発揮します。 特に数値や文字列のソート機能は、大量のデータでも短時間で並び替えが可能です。 また、CSV形式のファイルを配列に変換したり検索する機能などが用意されています。
Windows95/Windows98/WindowsNT/2000/XPで動作を確認しています。
DLL HSPDX.DLL Ver2.61 作者:おにたま 作者のページ
HSP ver2.4gから標準で同梱されている、DirectX対応プラグインです。
この拡張DLLを使用することにより、新規命令が多数追加され、DirectXを使用した ハイレベルなソフトを開発することが可能になります。 HSPDX.DLLを使用するためには、Microsoft DirectX3以降(DirectX5以降を推奨)が インストールされている必要があります(Windows98には標準搭載されています)。 また、WindowsNT4.0以降に搭載されているDirectDrawでも動作します。
豊富なスプライト制御命令を持っているので、 面倒な角度ごとの移動、自由落下、衝突判定などを1つの命令で実行できます。 これにより、2Dキャラクタを使ったゲーム、デモなどの作成が従来よりも楽に、そして高速にできます。
Windows95/Windows98/WindowsNT/2000/XPで動作を確認しています。
DLL HSPCMP.DLL Ver2.61 作者:おにたま 作者のページ
HSPシステム機能を持つプラグインです。
スクリプトエディタが持つHSP関連機能(コンパイル、実行、オブジェクト作成、実行ファイル作成) をコントロール可能です。HSPのシステム機能を、HSPのスクリプトから制御することで、 それぞれのユーザーに合った独自のカスタマイズやバッチ処理が可能になります。
Windows95/Windows98/WindowsNT/2000/XPで動作を確認しています。
DLL HGIMG.DLL/HGIMGX.DLL Ver2.61 作者:おにたま 作者のページ
HSP ver2.55から標準で同梱されている、高速画像処理プラグインです。
フルカラー、パレットモードでの2D・3Dグラフィック表示をサポートします。 スプライトを使用した2Dゲームから、3Dモデルを使った本格的なソフトまで幅広く 利用することができます。HGIMG.DLLで追加される主な機能は以下の通りです。
- フルカラー、パレットモード、DirectXの有無などを切り替え可能なアーキテクチャ
- 2Dスプライト、3Dポリゴンなどを共通の命令で設定可能な描画エンジン
- 回転拡大縮小、α合成、透明色抜き処理、タイリング(BG表示)などの特殊効果サポート
- 3D座標上の2Dスプライトと3Dポリゴンを混在可能なワールド管理
- 3Dの階層構造を持ったポリゴンモデル表示、およびアニメーション管理
- 文字フォントテクスチャをもとにメッセージを合成表示
- スプライトの表示、移動の管理および衝突判定機能
- await命令より細かい単位でのウェイトと処理の負荷検出機能
- CPU処理や描画の負荷が変わってもアニメーションの速度を一定に保つ(フォールオフレンダリング)
- 32bit float精度によるジオメトリ演算
- MX形式、DXF形式による3Dモデル表示、MA形式によるアニメーションデータの読み込み
Windows95/Windows98/WindowsNT/2000/XPで動作を確認しています。
DLL HSPDB.DLL Ver2.61 作者:おにたま 作者のページ
HSP ver2.61から標準で同梱されている、データベースアクセスのためのプラグインです。
ODBCを経由して各種データベースへアクセスすることが可能になります。 対応するODBCドライバがあれば、Oracle、MS-SQL Server、dBase、Paradoxなどの データベースにアクセスして、SQLによるコントロール、データの受け渡しを行なうことができます。
HSPDBを使用するためには、WindowsにODBCおよび対応ドライバがインストールされている必要があります。
WindowsNT/2000/XPで動作を確認しています。
HSP拡張プラグインは、仕様が公開されていて、ユーザーの方たちが制作した 多くのプラグインが存在します。
HSPの可能性を大きく広げるプラグインが、以下のURLで多数紹介されています。HSP機能拡張ソフト紹介のページ
http://www.onionsoft.net/hsp/hsp2ex.html
「HSP拡張ランタイム」は、「HSP拡張プラグイン」の機能を DLLファイルなしで実行できるようにするためのシステムです。 簡単に言えば、拡張プラグインを使用したプログラムであっても、 EXEファイルと一緒にDLLファイルを同梱する必要がなくなります。 ただし、どんなDLLでも可能なわけではありません。仕様にもとづいて作られた 「HSP拡張ランタイムモジュール(HRTファイル)」がサポートするDLLのみ、 実現が可能です。 「HSP拡張ランタイム」により、HSPで作られたプログラムを 実行ファイルに変換する際の選択に、幅が広がります。 たとえば、JPEGファイルを使用していないプログラムで実行ファイルを 作成する場合、「コンパクト版HSPランタイム」を使ってEXEファイルを作成すれば、 通常よりもサイズが小さく抑えられます。 公開するEXEファイルのサイズが少しでも小さい方がいい人にもお勧めします。
「HSP拡張ランタイム」についての詳細は、「拡張ランタイムマネージャマニュアル 」(hsperun.htm)をお読みください。
モジュール機能は、HSPをより深く高度に使いたいという方のための 拡張機能です。しかし、この機能はすべての人に必要なものではありません。 初心者の方や、これからHSPを使う方は、まだモジュールについての習得は しなくても大丈夫です。
HSPモジュール機能は、複数のスクリプトをラベル名や変数名の衝突を 気にせず結合するためのものです。
この機能は、いままでのHSPではボトルネックになっていた問題、大きなサイズ のスクリプトを作る時に変数名などの管理がしにくくなるという点、他の人が 作成したスクリプトの再利用が難しかったという点を改善し、より汎用性の 高いスクリプトを組むことができるようになります。
HSPモジュール機能についての詳細は 別途ドキュメント(module.htm) を参照してください。
ver2.4gから新たに、スクリプト実行中にHSPの状態や変数の内容をチェックする ことができるデバッグ機能が搭載されました。この機能を使うための特別な ウインドゥが、「デバッグウインドゥ」になります。これは、スクリプトエディタの 「HSP」メニューの「Debugウインドゥ表示」のスイッチを入れることで、実行時に 常に表示させておくことが可能です。また、このスイッチが入っていない場合でも、 HSPでエラーが起こった場合には自動的にポップアップ表示されます。
デバッグ機能を持たせたためにHSP2.EXEのサイズが多少大きくなって いますが、実行可能なEXE、SCRファイルを作成する場合には、ランタイムのみが 含まれているHSPRTが参照されます。このため、実行可能ファイルには デバッグ機能やエラーメッセージなどのデータ類などは一切含まれません。
- HSPデバッグウインドゥ表示の詳細
デバッグウインドゥの左上のウインドゥで表示カテゴリーを選択します。 選択された情報が、下のウインドゥに表示されます。 情報は、カテゴリーの選択をした時点でのものになります。内容は、 自動的には更新されないので、別な時点での情報を知りたい時には、再び カテゴリーのウインドゥをクリックしてください。
[全般]
現在実行されている行、HSPの状態(実行モード)などが表示されます。 また、gosubやloopのネストレベル(深さ)も表示されます。
[システム変数]
HSPのシステム変数の内容を一覧で表示します。
[MCI]
sndload命令などで読み込まれている音声、動画ファイルの一覧を 表示します。
[モジュール]
モジュール機能が使われている場合に、その詳細を表示します。 登録された新規命令や、モジュール名一覧などを見ることができます。
[変数xxx]
定義されている変数の内容を表示します。 「配列変数を表示」のチェックボックスを入れると、配列の内容を 一覧で表示します。また、「変数のダンプ」のチェックボックスを 入れることで、変数バッファの内容を16進数で表示します。 変数のダンプや配列の表示は、あまりにも大きなサイズが確保されて いる変数の場合は、すべてが表示されない場合があります。 文字列型の変数に、バッファの容量を越えた文字列が代入されている 場合は、警告メッセージが表示されます。その場合は、sdim命令 などで確保するバッファのサイズを大きくしてください。 「モジュール変数を表示」にチェックがついている場合は、 モジュール内部で使用されている変数の内容も表示します。 また、「表示項目をソート」にチェックがついている場合は、 変数名リストがアルファベット順にソートされ検索がしやすくなります。
HSPの通常パッケージは、日本語によるメッセージやメニューが採用されていますが、 起動や実行に関しては、すべての日本語版以外のWindowsでも可能です。
実行ファイル(EXE)やスクリーンセーバー(SCR)を作成した場合も、 英語(US)版Windowsや、欧州版などを含めたWindowsで動作するよう作られています。 (現在は、英語(US)版Windows98でのみ動作確認をしています)
日本語などIMEを標準で搭載しているWindows、日本、中国、韓国、台湾、アラビアなどの 地域向けWindowsでは、フルスクリーン時などにIMEツールバーを消去するように作られて います。そのため、HSP内部ではWindowsにIMEがインストールされているかのチェック をするためのコードが含まれています。
また、HSPのエラーメッセージや、HSPスクリプトエディタのメニューなども含めて英語で 表示されるUS版HSPを別途配布しています。
US版HSPは、 HSPのオフィシャルホームページ (特別バージョンダウンロード)にて入手可能です。
スクリプトが実行された結果をログファイルに記録しながら動作する 履歴付き実行機能が追加されました。 もっとも簡単な使い方は、1. 履歴付き実行をさせるためのスクリプトをスクリプトエディタに読み込む 2. スクリプトエディタから「HSP」→「履歴付き実行」のメニューを選択 3. ダイアログが表示されたら、「実行開始」ボタンを押して実行する 4. 履歴を取りたいところまで実行させる 5. 再びスクリプトエディタから「HSP」→「履歴付き実行」のメニューを選択 6. 「ログの編集」ボタンを押すと履歴(ログ)がエディタが開かれますのような手順で行ないます。これにより、命令1つ1つが実行されるごとに その内容や状態をログファイルに記録します。多くの命令が実行されると、 それだけログファイルも大きくなるので注意してください。
履歴付き実行は、それほど利用頻度の高いものではないですが、 発見が困難なバグや、プラグイン開発、隠れた問題の発見などに効果を発揮します。 特にエラー個所の発見が困難な場合(一般保護エラーで終了した場合など) 直前まで実行していた部分を検証できます。また、割り込み発生時の プログラムの流れや、gosub〜returnネストの不整合チェック、モジュール 呼び出しの様子などを確認することができ、より安定したスクリプトを 作成するための支援となります。
履歴付き実行で使用されるログファイルは、スクリプトと同じディレクトリに 「hsplog.txt」という名前になります。このファイルは、通常のテキスト ファイルになっています。このログに情報を書き込むには次の3つの方法が あります。1. スクリプトエディタから「履歴付き実行」を選択する 2. logmode命令を使用してログ記録のモードを設定する 3. logmes命令を使用してログファイルに直接メッセージを書き込むいずれの場合もデバッグ時にのみ有効になります。実行可能ファイルにした後は これらの機能はすべて無効です。
スクリプトエディタから「履歴付き実行」を選択すると、実行開始時から ログを記録することができます。そうしなかった場合でも、logmode命令を 入れることにより、任意の時点、任意の範囲を履歴付き実行の対象にする ことができます。logmode p1,p2 p1 : 実行履歴(ログ)記録モード 1 = エラー時 2 = 停止/終了時 4 = gosub呼び出し時 8 = module呼び出し時 16 = 外部命令(DLL)呼び出し時 32 = 割り込み呼び出し時 512 = 命令実行時(標準命令) 1024 = 命令実行時(標準のWindows依存命令) 2048 = 命令実行時(代入命令) p2 : 実行履歴(ログ)記録オプション 1 = 実行行 2 = 時刻 4 = 日付 8 = ファイル名 実行履歴(ログ)記録の設定を行ないます。 p1で、どのような時に記録を行なうかを設定します。 複数の項目を指定する場合は、項目の値を合計したものを指定 してください。 p1に-1を指定すれば、すべての項目を指定することができます。 p1に0を指定した場合は、履歴記録は行なわれずに通常の実行と なります。 p2で、記録されるログに付加される情報の項目を指定します。 これも複数の項目を指定する場合は、項目の値を合計したものを 指定します(-1ですべての項目)。 p2の指定を省略した場合は、以前の設定が引き継がれます。 logmes "message" "message" : ログに記録するメッセージ 実行履歴(ログ)にメッセージを記録します。 実行履歴(ログ)記録モードに関わらず、必ずログ記録されます。 ある時点での変数の内容や、通過チェックなどに利用できます。記録された履歴(hsplog.txt)は以下のような内容になります。行番号 ファイル 日付 時刻 実行結果 ------------------------------------------------------------------------ #00000 [test.as] (2001/02/11) (23:01:03) |Start logging:obj #00000 [test.as] (2001/02/11) (23:01:03) |ICMD:$00000002:$04:onexit #00002 [test.as] (2001/02/11) (23:01:03) |LET:$0000000a:h <- 0 #00003 [test.as] (2001/02/11) (23:01:03) |LET:$00000010:b <- 0 #00003 [test.as] (2001/02/11) (23:01:03) |ICMD:$00000014:$2e:logmes #00007 [test.as] (2001/02/11) (23:01:03) |>Test Message #00008 [test.as] (2001/02/11) (23:01:03) |LET:$0000001a:a <- 123 #00009 [test.as] (2001/02/11) (23:01:03) |LET:$00000020:i <- KK #00010 [test.as] (2001/02/11) (23:01:03) |LET:$00000026:a++ <- 124 #00010 [test.as] (2001/02/11) (23:01:03) |DCMD:$0000002a:$27:input #00012 [test.as] (2001/02/11) (23:01:03) |DCMD:$0000002e:$00:button #00013 [test.as] (2001/02/11) (23:01:03) |DCMD:$00000036:$40:objprm #00015 [test.as] (2001/02/11) (23:01:03) |ICMD:$0000003c:$1a:stop #00016 [test.as] (2001/02/11) (23:01:03) |Stopped. #00016 [test.as] (2001/02/11) (23:01:04) |JUMP:0:$0000001e #00016 [test.as] (2001/02/11) (23:01:04) |ICMD:$0000003e:$13:mes #00018 [test.as] (2001/02/11) (23:01:04) |ICMD:$00000042:$1a:stop #00019 [test.as] (2001/02/11) (23:01:04) |Stopped. #00019 [test.as] (2001/02/11) (23:01:06) |IRQ:0:0 #00019 [test.as] (2001/02/11) (23:01:06) |JUMP:0:$00000021 #00021 [test.as] (2001/02/11) (23:01:06) |IF:$00000044:0 #00021 [test.as] (2001/02/11) (23:01:06) |End logging.記録される内容は、記録モードで指定されたイベントごとに異なります。・エラー時
エラーで終了した場合にその内容が記録されます。
・停止/終了時stop命令、end命令などが実行された時点で記録されます。 「Stopped.」のような形式になります。
・gosub呼び出し時gosub,return命令実行時に記録されます。 「GOSUB:xxx」「RET:xxx」のような形式になります。 xxxには、実行される直前のネストレベルが入ります。
・module呼び出し時モジュール機能により登録された新規命令が実行された 時点で記録されます。 「Func:命令名」のような形式になります。
・外部命令(DLL)呼び出し時HSP拡張プラグインにより登録された命令が実行された 時点で記録されます。 「DLL:命令名」のような形式になります。
・割り込み呼び出し時on〜goto,on〜gosubなどにより登録されていた割り込みが 実行された時点で記録されます。 「IRQ:xxx:yyy」のような形式になります。 xxxは割り込みID、yyyは呼び出しタイプIDとなります。
・命令実行時(標準命令)標準命令の中で機種に依存しない命令群が実行された時点で 記録されます。 「ICMD:$xxxxxxxx:$yy:命令名」のような形式になります。 xxxは内部の実行コードアドレス、yyは中間言語コード を示しています。 if命令のみ「IF:$xxxxxxxx:yyy」のような形式で記録され yyyはif命令の論理演算の結果が入ります。 (0の場合は偽、それ以外は真の条件となります)
・命令実行時(標準のWindows依存命令)標準命令の中で機種に依存する命令群が実行された時点で 記録されます。 「DCMD:$xxxxxxxx:$yy:命令名」のような形式になります。 xxxは内部の実行コードアドレス、yyは中間言語コード を示しています。
・命令実行時(代入命令)代入命令が実行された時点で記録されます。 「LET:$xxxxxxxx:変数名 <- 代入値」のような形式になります。 (xxxは内部の実行コードアドレス)
・その他その他、特殊な場面でメッセージが記録されることがあります。 また、logmes命令で記録されたメッセージには「>」が付加されます。
ver2.6から、スクリプトエディタに「実行ファイル自動作成」のメニューが 追加されました。これは、現在エディタで編集中のソーススクリプトを直接 実行ファイルに変換するものです。 今まで、実行ファイル作成には「packfile編集」や実行ファイルの種類、 ファイル名、ウインドゥ初期サイズなど色々なオプションを指定するステップを 踏まなければならず、勘違いやミスが起こりやすかったものをシンプルに 統一したものが実行ファイル自動作成の機能です。
「実行ファイル自動作成」(ctrl+F9)を選ぶと、現在編集中のソースを start.axとして出力して、packfileを作成、「hsptmp.exe」という名前で 実行ファイル(EXE)を生成します。(start.axは暗号化されます)
最も単純なパターンは以上のようなものです。 多くの場合は、自動作成して出来上がる実行ファイルで十分ですが、 さらに細かく設定をする場合や、実行ファイルにリソースとしてファイルを パックしたい場合には、自動作成プロセスをコントロールするプリプロセッサ命令を 置くことで、細かく制御することができます。#pack "ファイル名" [PACKFILE追加ファイル指定] #epack "ファイル名" [PACKFILE追加ファイル指定]実行ファイル自動作成で、packfileに追加されるファイルを 指定します。指定されたファイルは、実行ファイル作成時に リソースとして一緒にパックされます。 #packは、通常の形式でパックします。#epackは、暗号化して パックされます。 重複したファイルを追加しようとした場合には、無視されます。 「start.ax」は、実行ファイル自動作成の際に自動的に追加 されるため特に追加ファイルとして指定する必要はありません。例: #pack "a.txt" #epack "a.bmp"上の例では、「a.txt」「a.bmp」というファイルを 実行ファイルと一緒にパックし、"a.bmp"は暗号化します。#packopt キーワード名 パラメーター [自動作成オプション指定]実行ファイル自動作成の動作を指定します。 キーワード名、の後スペース又はTABを入れてパラメーター (文字列の場合は「"strings"」のように指定)を記述して下さい。 #packoptで指定できるキーワードは以下の通りです。
キーワード 内容 初期値 name 実行ファイル名 "hsptmp" runtime 使用するランタイム "hsprt" type 実行ファイルのタイプ 0 (0=EXEファイル) (1=フルスクリーンEXE) (2=スクリーンセーバー) xsize 初期ウインドゥXサイズ 640 ysize 初期ウインドゥYサイズ 480 hide 初期ウインドゥ非表示SW 0 orgpath 起動時ディレクトリ移動無効化SW 0
例: #packopt type 2 #packopt name "test" #packopt runtime "hsp2c.hrt"上の例では、「test.scr」というスクリーンセーバーを 「hsp2c.hrt」というランタイムを使用して作成します。
今まで通りに、「packfile編集」からパックされるファイルを選択して 実行ファイルを作成することも可能です。 「実行ファイル自動作成」を行なうと、packfileが自動的に作成されるため、 それまで保存されていたpackfileの情報は上書きされるので注意して下さい。 尚、「start.ax」はデフォルトで暗号化されたものがpackfileに追加されます。 また、「#packopt runtime "ランタイムファイル名"」で指定された ランタイムファイル(拡張子がhrtのもの)は、hspcmp.dllと同じディレクトリか、 または、runtimeディレクトリに置かれているものが使用されます。
「初期ウインドゥ非表示SW」のオプションで1を指定した場合には、「初期ウインドゥ非表示SW」がONになります。 (詳しくは、メインウインドゥ非表示EXEファイルを参照してください。)
「起動時ディレクトリ移動無効化SW」のオプションで1を指定した場合には、「起動時ディレクトリ移動無効化SW」がONになります。 (詳しくは、ディレクトリ移動の無効化についてを参照してください。)
ver2.6から、tomさんが製作された拡張プラグイン「loadlib.dll」に含まれる 全機能をHSP標準命令として組み込んでいます。llmodなど多くのloadlib.dll 利用アプリケーションをDLLなしで利用できるようになります。
同梱されているcommonフォルダに含まれるloadlibおよびllmod関連ヘッダ ファイル(llmod.asやloadlib.asなど)は、内蔵命令用に修正されていますが、 過去に作成されたスクリプトなどで古いヘッダファイル(DLLを呼び出すもの) を使用している場合は、内蔵命令のキーワードと衝突してエラーとなりますので ご注意下さい。 過去に作成されたloadlib使用スクリプトも、ver2.6に同梱されているヘッダ ファイルを使用すれば正常に動作するはずです。
ver2.61から、HSPの別バージョンとしてHot Soup Processor CL (コンソール版HSP)を標準で同梱しています。 Hot Soup Processor CLは、GUIやマルチメディア機能を排除しコンソール上での 入出力のみを行なうことができるバージョンです。 これにより、win32コンソールアプリケーションを作成することが可能になります。
Hot Soup Processor CLは、スクリプトエディタの「HSP」メニューにある「コンソールモード」を選択して、チェックマークが入った状態にすることで利用可能になります。 コンソールモード時は、通常のHSP命令とは違い実行時にコマンドプロンプトのウインドゥが開いた上で結果を表示します。 コンソールモードで使用できる命令や、実行結果は通常時と異なります。 ご利用に際しては、ドキュメント(hspcl.txt)をお読み下さい。
また、実行ファイルの自動作成時は「#packopt runtime」でコンソール版のランタイムを指定するようにしてください。 コンソールモード時であっても、ランタイムは変更されないので注意してください。